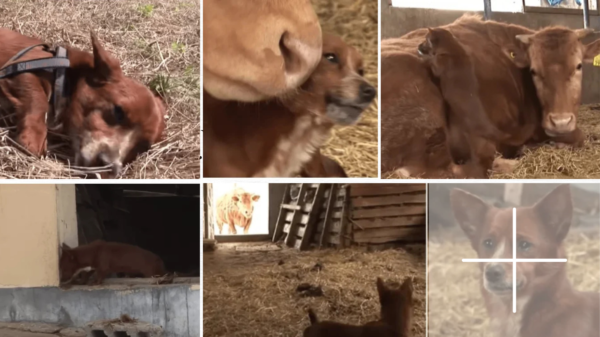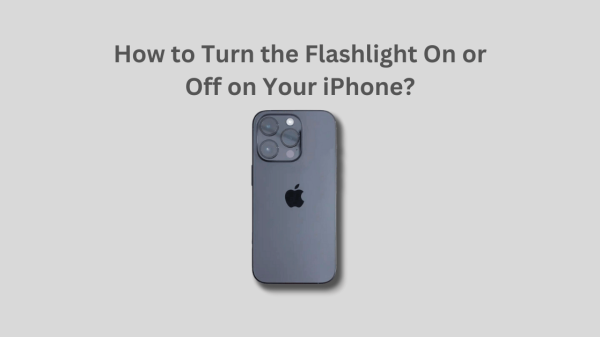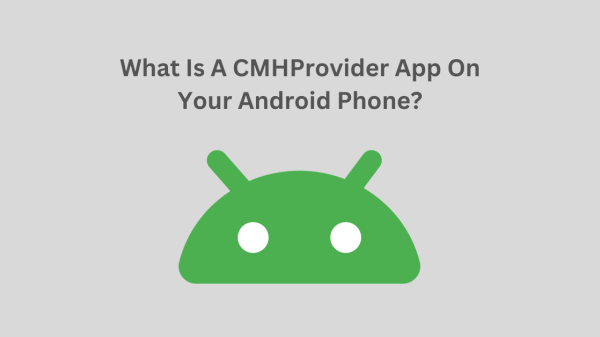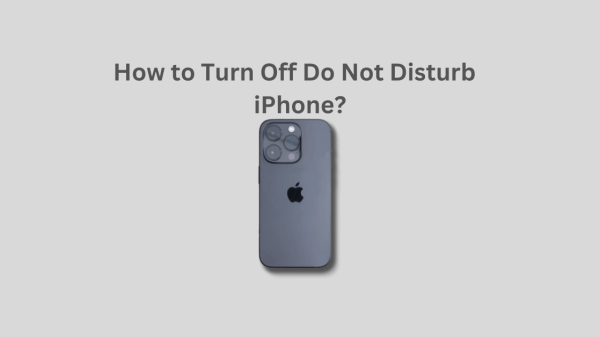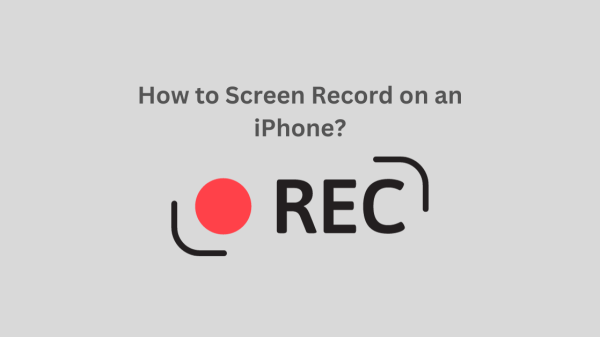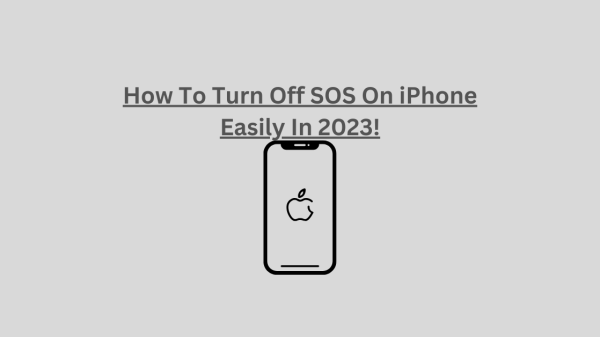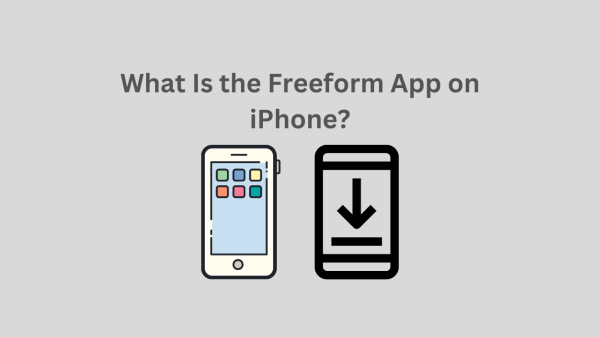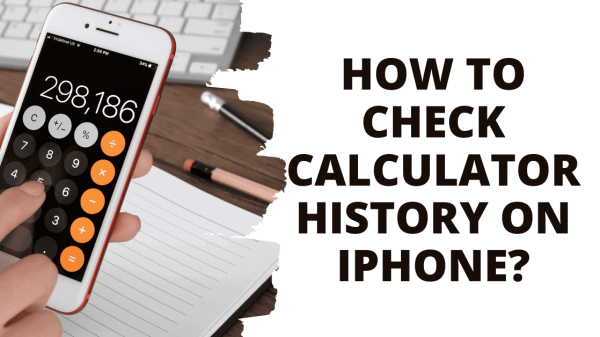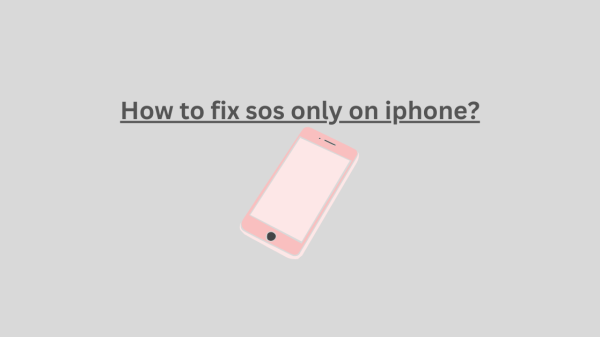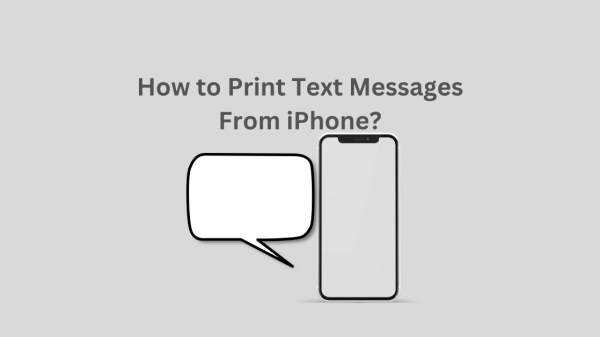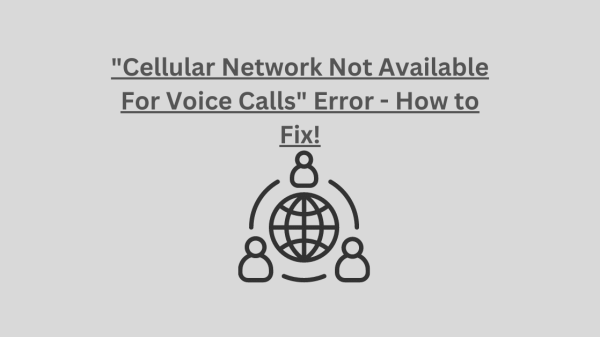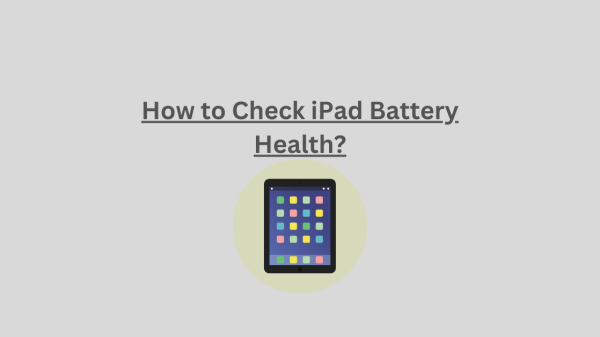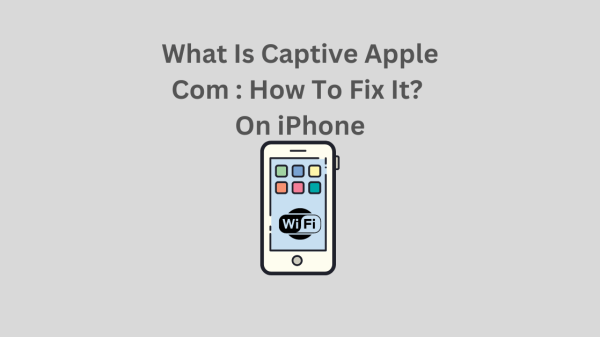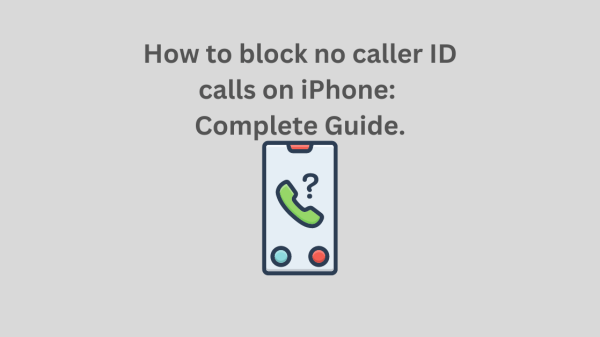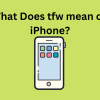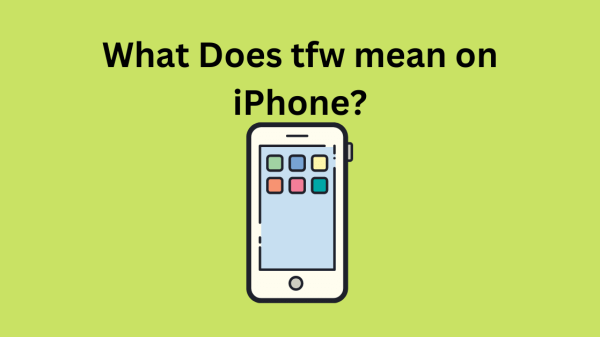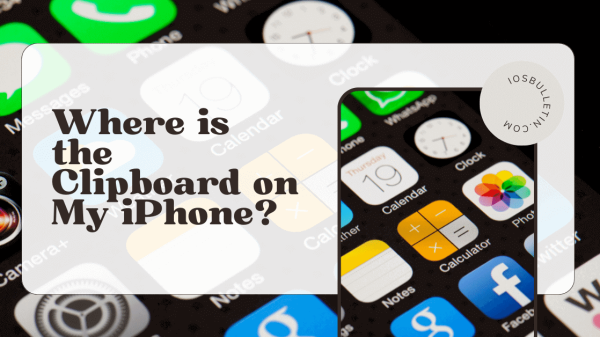Has your iPhone displayed an odd pop-up message alerting you that Liquid Detected In Lightning Connector? You’re not alone, after all.
To enhance the user experience, Apple keeps enhancing its iPhones and incredibly user-friendly operating system. Better, more practical features come with every iPhone update and new model. One that stands out is using a mask to unlock your iPhone.
One of the most important new features alerts users if water or liquid Detected in lightning connector. The notification immediately stops any activity involving the lightning connector, such as charging.
Unfortunately, not every update or model refresh meets expectations. The user experience is usually frustratingly accompanied by these improvements.
Additionally, the liquid detected in lightning connector notifications is a bothersome bug many users are affected by. Although it first appeared in the iOS 14 update, this bug still annoys iPhone users using iOS 15.
When you see this message, you’ll want to know what to do, whether you’re dealing with water damage or a bug. Continue reading to learn all there is to know about the liquid detected in the lightning connector.
What Does the liquid detected in lightning connector Alert Mean?
The iPhone’s charging port is called the “lightning connector,” which must be clear to everyone. Anything that plugs into the charging port, such as a charger or Apple’s lightning earbuds, is called a lightning accessory.
The charging port or a lightning accessory is typically wet when you see the “Liquid Detected in Lightning Connector” notification. Sometimes the alert can set off by a port or accessory that is slightly damp or moist.
You might be perplexed why this might be a problem, given that iPhones are now water-resistant.
But “water-resistant” does not equate to “waterproof.” If exposed to water or any other liquid, the insides of your iPhone can still suffer water damage. The warning and subsequent halting of charging or use of the accessory are necessary because the pins inside the lightning connector are among the crucial parts susceptible to water damage.
READ ALSO: iPhone keeps disconnecting from WiFi!
The following tables provide a quick overview of the various iPhone models and their levels of water resistance.
| iPhone Models | IP Rating | Immersion Depth and Time |
| iPhone 7
iPhone 7 Plus iPhone 8 iPhone 8 Plus iPhone X iPhone XR iPhone SE (2nd Gen) |
IP67 | maximum depth of 1 meter up to 30 minutes |
| iPhone XS
iPhone XS Max iPhone 11 |
IP68 | maximum depth of 2 meters up to 30 minutes |
| iPhone 11 Pro
iPhone 11 Pro Max |
IP68 | maximum depth of 4 meters up to 30 minutes |
| iPhone 12
iPhone 12 Mini iPhone 12 Pro iPhone 12 Pro Max iPhone 13 iPhone 13 Mini iPhone 13 Pro iPhone 13 Pro Max iPhone 14 iPhone 14 Plus iPhone 14 Pro |
IP68 | maximum depth of 6 meters up to 30 minutes |
Even if you haven’t dropped your iPhone in water or accidentally spilt coffee on it, you can unintentionally expose your phone to moisture in several ways. For instance, you might endanger yourself if you take a hot, steamy bath or shower while listening to music or a podcast. Humidity and moisture may clog the ports on your phone.
What to avoid- Liquid Detected In Lightning Connector!
When the warning appears after submerging your iPhone in water, you might tempte to act quickly to address the issue. When your iPhone displays the “Liquid Detected in Lightning Connector” alert, there are a few things you shouldn’t do.
One is that you shouldn’t press the alert’s emergency override button. Your iPhone might sustain severe damage, eventually leading to more issues.
Avoid using an external heating source, such as a heater or hair dryer, to try and dry the lightning connector. Heat could damage the battery, and corrosion could worsen.
Additionally, it would help if you didn’t try to blow the water out with compressed air or even your mouth because you risk pushing the water deeper into your phone.
Contrary to popular belief, it would help if you didn’t stuff paper towels or cotton swabs into the connector. While these can absorb moisture, doing so will likely cause further damage to pins or bury other objects deep inside your phone.
SEE: How to Fix Mobile Network State Disconnected Issue
What to Do If Water Is Present
If moisture is on the lightning accessory or inside the charging port, the message “Liquid Detected in Lighting Connector” will appear. This is upsetting, particularly if you accidentally expose your iPhone to water, perhaps by being in a very humid environment.
When this alert appears, fortunately, there are a few things you can do to protect your iPhone and its lightning connector.
Take Away Any Accessory – when “Liquid Detected In Lightning Connector” Alert Comes!
Unplug all iPhone accessories when the “Liquid Detected in Lightning Connector” alert appears.
Avoid taking a chance at potential damage by not using your phone to listen to music, connect it to your computer, or charge it. After the accessories remove, the port must safely dry.
If you’re in a bind, you might be tempted to choose the emergency override option. You really shouldn’t do this, as was already stated.
After disabling the alert, the emergency override option forces the phone to resume normal operation. Whether the port is wet or not, charging and full use is still possible. More issues with iPhones may result from this serious damage.
However, you ought to choose to dismiss it. This removes the alert but leaves the lightning connector disabled.
Not all charging options are lost despite the alert. Using a wireless charger will still allow you to charge your iPhone. If your lightning connector is wet, this is an entirely safe charging method because it doesn’t use the port.
Additionally, if you have a set of Bluetooth earphones, you can still listen to music without risk.
However, you must turn off your iPhone if you want to solve the issue completely and don’t need to charge it urgently. If you turn it off, your phone is less likely to short-circuit and cause further problems.
SEE: How to block no caller ID calls on iPhone
By air-drying, remove any liquid from the lightning port.
If your iPhone wasn’t submerged in water, you could let it air dry for a few hours.
After turning off the phone and removing accessories, set it on a smooth, clean surface. If you want to stop moisture from leaking into the phone, you can prop it up just a little bit with the port facing down. Don’t completely close the port, though.
The best location for the phone is close to a window in a warm, sunny area. Your damp lightning connector will be dried with the help of gentle airflow.
After a few hours, you can turn your phone back on and try plugging it in again. The warning shouldn’t appear again.
Don’t freak out, though, if your iPhone is submerged. You can prevent it from being damaged by water by doing a few things. However, it would help if you first tried to drain any extra water from the lightning connector as follows:
- Gently pat dry the phone with a fresh cloth or towel.
- Place the phone on a flat, towel-covered surface while it is upright and with the lightning connector facing downward.
- Tap the phone gently on the towel to remove extra liquid.
Once you’ve gotten rid of any extra liquid, try the methods listed below to rescue an iPhone that has been submerged.
READ ALSO: Where is the clipboard on my iPhone?
Drying Your Lightning Port With Rice
The age-old method of using rice to dry out a wet phone has come under heavy fire recently. The main problem with dropping your wet iPhone into a bowl of raw rice is that little bits of rice can get inside the phone and further damage it.
However, there are times when you are forced to use this emergency technique. Ultimately, it’s frequently much better than doing nothing at all.
However, you can take a few steps to ensure this trick works with little harm to your iPhone.
Make sure your iPhone is turn off first. Unfortunately, unlike some Android phones, you cannot disassemble it. But it’s best to remove all of the phone’s covers before dropping them into a rice bowl.
Using a bowl or other container with a lid is also recommended. The rice won’t absorb moisture from the surrounding air; instead, the phone if the container is sealed. Close the lid after adding enough uncooked rice to the container to completely enclose the phone on all sides.
Place the rice container in a sunny area or under a warm desk lamp to promote water evaporation.
Leave your iPhone in the rice container for two days for the best results. However, leave it for at least an entire night if you must. The longer your iPhone submerg in rice, though, the better.
After the phone has dried, look inside the lightning port for any rice grains. If you see a few rice grains, gently pry them with a toothpick. Please avoid using sharp metal objects because they can easily damage the pins on the port.
Restart your iPhone and reconnect the cable. It shouldn’t happen again for the Liquid Detected in Lightning Connector.
How to Dry Out Your Lightning Port with Silica Packets
Have you ever wondered what those tiny packets in the shoe and other product boxes are for? If you kept them, they might be able to repair your iPhone’s water-damaged lightning port.
These tiny packets make of silica gel, which can take in moisture from the air around it. They prevent moisture damage to goods like shoes and electronics.
If your lightning port is wet, you’ll probably need a few more packets than just one. Silica gel packets can, however, be found fairly easily online or at your local department store.
You must turn off your iPhone before placing it in a container filled with silica gel packets, just like with the rice method. After that, you must remove your phone’s cover and SIM card.
A container with a lid should contain your iPhone. The silica packets should only place in an airtight bag or container so that the water is only absorb in the lightning port.
Avoid opening the silica gel packets to prevent the granules from getting stuck in the lightning port. However, if you purchased loose granules, cover your iPhone with a paper towel.
However, unlike the rice method, there is no predetermined quantity of silica gel packets to use. But more is always better. Ensure that the packets at least cover the iPhone’s water-damaged areas.
Your iPhone should be placed in a container filled with enough silica gel, sealed, and left for at least two days. If you have the patience, you can leave your phone out longer.
Put the sim card back when ready, then turn your iPhone back on. The alarm that was so stressful won’t sound anymore!
READ: How to Invert a Picture on iPhone?
How to Respond in the Absence of Water- Liquid Detected In Lightning Connector!
The “Liquid Detected in Lightning Connector” warning may occasionally appear even if your iPhone hasn’t been in contact with moisture or water. One of the many iPhone problems that have appeared in recent iOS updates is this obtrusive and stressful bug.
The alert is annoying even though leaving the lightning accessory plugged in lowers your risk of breaking your iPhone. Neither the iPhone nor the accessory will charge.
Fortunately, there are a few workarounds for this iPhone bug. Some may even be able to completely resolve the iPhone problem.
Force the Phone to Restart
One of the simplest fixes for technical issues is occasionally turning the phone on and off again. The method to force restart your iPhone varies depending on which mode it is in.
Follow these easy steps if you have an iPhone 8, an iPhone SE from the second generation, or an iPhone model with Face ID:
- Quickly press and release the volume-up button
- Press the volume down button, then quickly let go of it.
- Keep holding the side/power button down.
- Once you see the Apple logo, remove the power button.
To restart an iPhone 7 :
- Hold the side/power button and the volume down button simultaneously.
- Hold the buttons in place until the Apple logo appears.
Follow these instructions to force restart a much older phone, such as an iPhone 6, 6S, or SE from the first generation:
- While holding down the sleep or wake button and the phone’s bottom home button, turn on the device.
- When you see the Apple logo, release the buttons.
You shouldn’t continue to receive the bothersome alert once your iPhone has restarted.
If the alert nonetheless persists, your lightning connector might malfunction. The alert may occasionally appear if something dry prevents the lightning connector from working properly.
Examine the lightning connector port with a flashlight. It might be time to clean your iPhone if you see any dust or debris inside. Blow any debris out gently using compressed air.
Your iPhone’s annoying liquid detection alerts should be gone, making it as good as new.
Choosing Emergency Override
You can safely press the emergency override button if your iPhone hasn’t been in contact with water or another liquid and the connector isn’t covered in dust.
As previously mentioned, pressing this button will turn off the alert and let the phone resume regular operation. After pressing the emergency override button, you can use any other lightning accessory or charge your iPhone.
Even though this only partially resolves the issue, you can still use your iPhone. However, you’ll almost certainly continue to receive this annoyance alert until the bug is fixed.
A recent phone should use.
Minor iOS updates typically fix the majority of bugs and iPhone issues. Although a recent update caused the “Liquid Detected in Lightning Connector” alert bug to appear, Apple will almost certainly release a fix soon.
How iPhone updates performed? Fortunately, the procedure is the same regardless of your iPhone model.
Always make a backup of your iPhone before updating to protect against data loss. Using iCloud, your Mac, or your PC are a few options.
SEE ALSO: How to do split screen on iPhone?
backup for iPhone
To back up your iPhone on a Mac running macOS Catalina, follow these instructions:
- Start the Finder programme.
- Use a USB to Lightning connector cable to connect your iPhone.
- If the alert appears, click “emergency override.”
- Enter your password here.
- Choosing “Trust the computer.”
- Use the Finder’s sidebar to find your iPhone.
- Select Back Up Now under Back Ups.
The procedure the same when use a PC, but iTunes is use instead of Finder.
iPhone update
After backing up your iPhone, you can update it without risk.
To update your iPhone, take the following actions:
- Connect the phone to a power supply.
- If the alert appears, select Emergency Override.
- Open the Settings application.
- Select General
- To update the software, click here.
- If an update is available, click download and install now.
There is a good chance that the annoying bug will be fixed once the update is finished.
Reset to Factory Settings iPhone.
If you’ve exhausted all other options, you might need to restore your iPhone to factory settings. Although drastic, this approach can resolve many iPhone problems, including this anxiety-inducing bug.
Your iPhone’s privacy, network, and location settings will all delete using this method. Your iPhone will completely erase, returning to its brand-new, straight-out-of-the-box condition.
Make a backup of your iPhone if this approach doesn’t work and you don’t want to lose any data. You can easily restore your iPhone in this manner.
Follow these simple instructions to reset your iPhone:
- Open the Settings application.
- Click on General
- Click Transfer or Reset iPhone in the lower-right corner.
- Select Wipe Clean All Content and Settings.
- Follow the directions.
Once your iPhone has restarted, either use a backup or configure it as a new iPhone. You, your iPhone, and its accessories shouldn’t bother by the bug.
Unfortunately, you might have to take your iPhone to the closest Apple Store if everything else fails. It’s best to stick to the abovementioned approach and not tinker too much.
You risk damaging your phone and losing your warranty if you try to open it or tamper with the lightning connector.
You must also visit an Apple store if the fixes for a wet iPhone don’t work. Unfortunately, liquid or water damage not covered by Apple’s One-Year Limited Warranty. The phone could fix by Apple’s technicians, who would then give it back to you fixed.
How to Protect the Lightning Connector
Protecting and maintaining your iPhone’s lightning port will help avoid potential problems.
Remember to turn off your phone and only use safe products when cleaning. Avoid using metal cleaning tools instead of plastic or wooden toothpicks when removing dust and debris.
Compressed air is another option when cleaning dust and debris from the port. However, avoid using compressed air if you’re worried about water damage.
It’s best to avoid unnecessary bodies of water to keep the lightning port dry. Avoid placing your phone near swimming pools, unstable glasses, or bottles of liquid.
Accidents can still occur, though. Even though the most recent iPhone models—the iPhone 7 and newer—are water-resistant, extra security is always a smart move.
A fantastic cover is the best way to protect your iPhone and its lightning port. One of the best covers available is the UB Pro, which has won awards. It has endured numerous drop tests and evolved into a legendary case.
Additionally, the UB Pro has a built-in port cover to shield it from unintentional water splashes, dust, and debris.
READ : Does *67 Work on iPhone?
Conclusion- Liquid Detected In Lightning Connector
Apple keeps enhancing its iPhones and operating system, but the liquid detected in lightning connector notifications is a bothersome bug many users are affected by. Learn how to fix it. The warning and halting of charging or using the lightning connector is necessary to protect the pins inside the lightning connector from water damage. Avoid pressing the emergency override button, using an external heating source, blowing water out, or stuffing paper towels into the lightning connector. Unplug all accessories, and dry port, choose emergency override, dismiss the alert, use the wireless charger and Bluetooth earphones, and turn off iPhone if necessary. Please turn off the phone and air-dry it for a few hours to remove any liquid from the lightning port. Drain any extra water from the lightning connector.