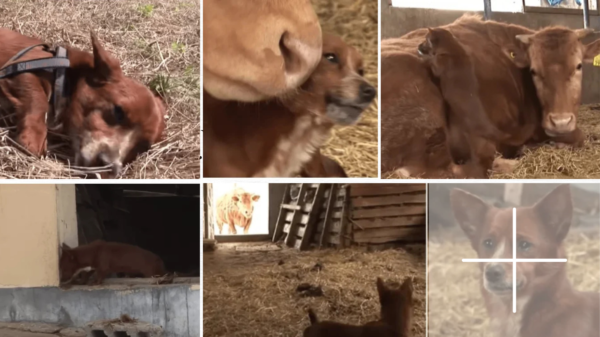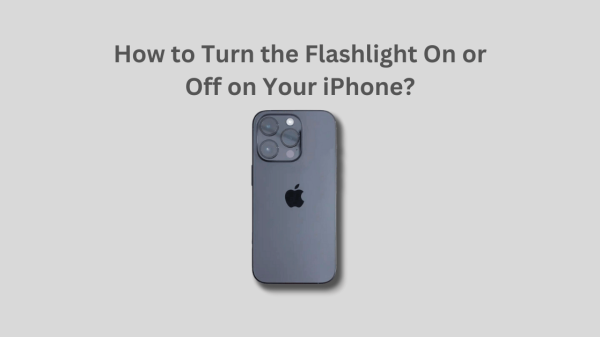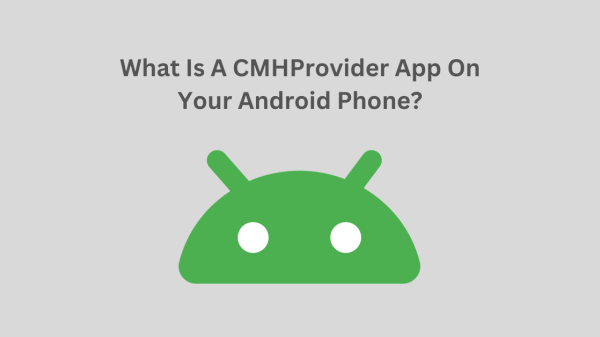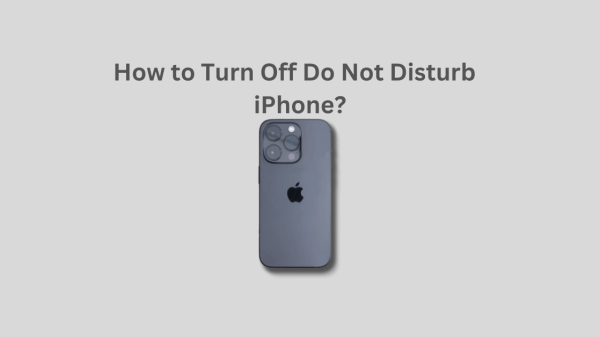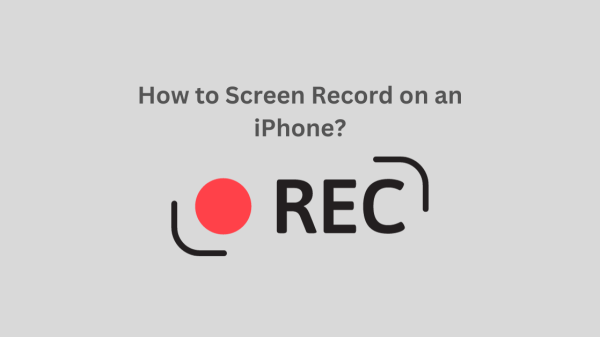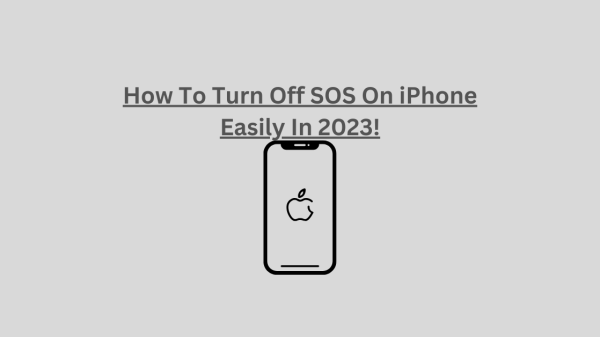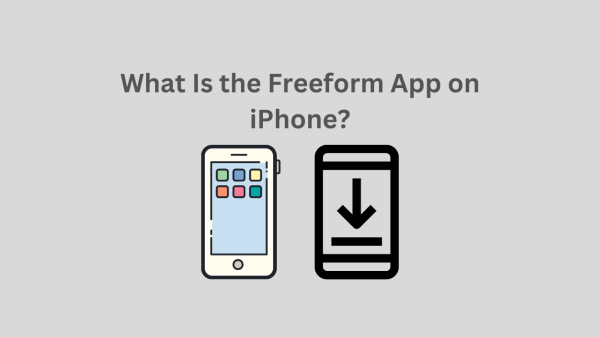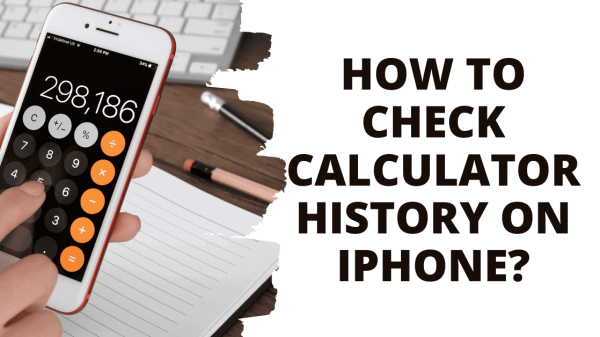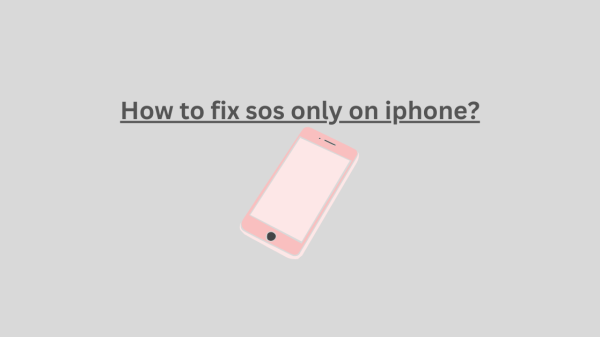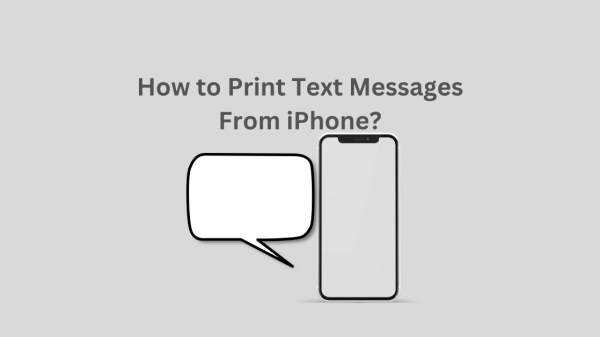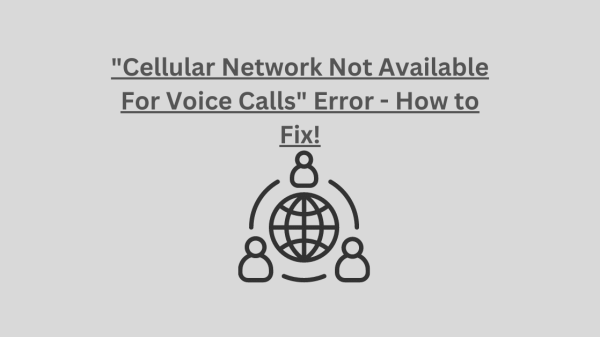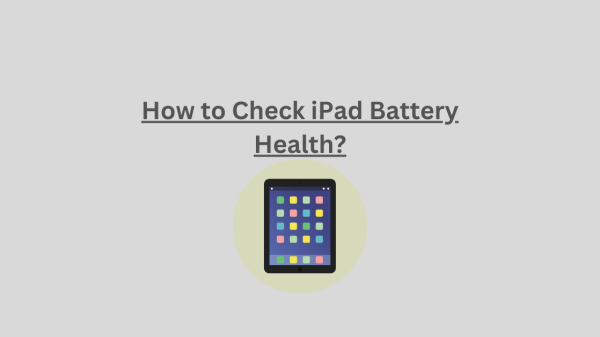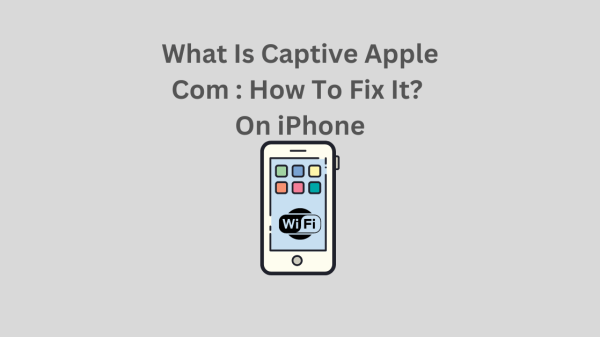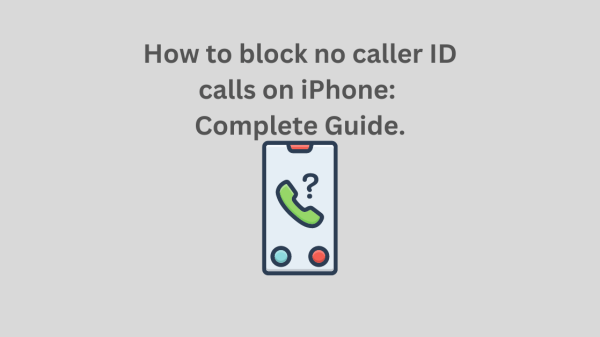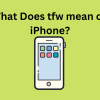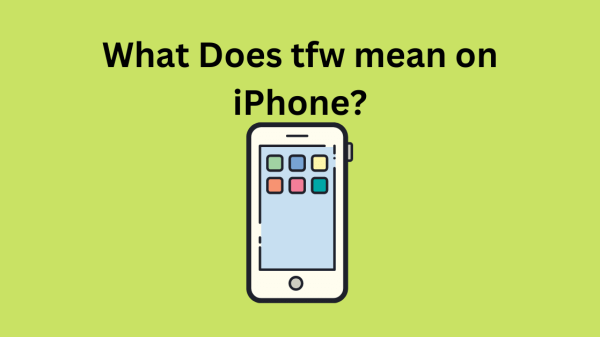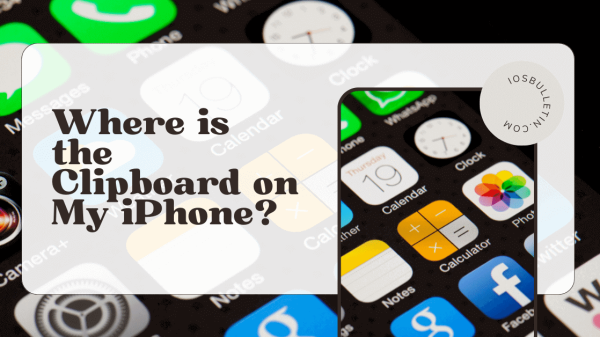It is possible to capture a “screen recording on your iPhone” easily and quickly. This is the way you do things.
Screenshotting is so last century. The iPhone’s screen recording capability lets you record gameplay sequences with a few clicks, store your favorite YouTube videos, and make lessons for your friends. You’ll quickly become an expert at “how to screen record on an iPhone” if you follow these simple instructions. Once you’re up to speed, be sure you also understand additional methods for your iPhone, such as how to revive your disabled iPhone and recover lost images.
How to turn on your iPhone’s screen recording option
Screen recording is an integrated feature of all iPhone models running iOS 11 or later. However, ensure the screen record button located in the Control Center before studing “how to screen record on an iPhone”; if not, add it. It will be easier and quicker to begin recording if you do this.
- If you have an iPhone X or later, tap down from the top-right corner to access the Control Center menu; swipe up if you have an iPhone 8 or older.
- Seek out the screen record button, which resembles a circle around a dot. You may go on to the next section if you see it.
- Select Settings > Control Center > Customize Controls if you cannot view it.
- You can select The “Screen Recording” option by swiping to the More Controls.
- To the left of the text, tap the green “+” icon. The functionality will go to the menu above using Included Controls.
- You may remove the screen record button from your Control Center anytime by returning to this page and pressing the red “-” sign.
In case you missed it, there are more hidden features on Apple that experts know, but you still need to.
READ ALSO: How To Turn Off SOS On iPhone Easily?
How to screen Record on an iPhone
You may use your phone now that the screen record button has been added to the Control Center menu. Using the screen recording tool, you may record every swipe, tap, and sound on your screen for as long as the recording function is active. It’s just one of many iPhone tips that will, we promise, make your life simpler.
- Swipe iPhone X or up on iPhone 8 or older to access the Control Center.
- Squeeze the Record icon.
- There will be a countdown of three seconds, after which the clock in the top-left corner of the screen will turn red. If your iPhone is older, a red bar will be at the top of the screen instead.
- To exit the Control Center, tap the screen. Right now, your phone’s screen is capturing both the audio and the video.
- To end the recording, press the red bar or clock at the top of the screen, then choose Stop. Alternatively, you may launch the Control Center by swiping—abbreviated as s/u in texting—and then press the Record button again.
How to screen Record with audio on my iPhone
Extra tip: You may simultaneously record your screen and chat using the iPhone’s screen recording feature. Before hitting Record, take these additional steps to switch on your microphone.
- Toggle the Record button on and off.
- Select Start Recording after tapping the microphone icon at the bottom of the pop-up screen. It will start to count down for you.
- To shut the Control Center and get off the screen, tap twice.
- From now on, whenever you start recording, the microphone will activate. Pressing and holding the microphone icon on this screen will switch off your microphone if you choose not to use it.
SEE ALSO: How to check calculator history on iPhone?
Accessing and modifying your screen capture
Do you want to modify and see your latest video? It is located in the Photos app’s Camera Roll on your iPhone. The editing features on your iPhone may then apply filters, cut the beginning or conclusion of the video, and save it as a new clip.
- Tap the video after opening the Camera Roll album in the Photos app.
- In the upper right corner of the screen, choose Edit.
- A visual chronology of the video will appear at the bottom of the screen. Press the arrow next to the Play button to move it to the right to cut the movie’s beginning. It ought to get yellow. To trim the end, move the other arrow to the left and press it.
- To see the updated version, click the Play button. Continue modifying the hands until you’re happy.
- The same controls you would use to edit a picture in the Photos app may also use to change the filters.
- Click Done > Save as New Clip to save the altered video when finished.
FAQ
What’s causing my screen recording option to disappear?
The screen recording capability may not be available on your iPhone because it hasn’t add to the Control Center or because the software on your device is outdated. First, open the Settings app, choose General > Software Update, and confirm that your iPhone runs iOS 11 or later. On your iPhone, you can examine the iOS and update it as necessary.
Open the Settings app again and choose Control Center > Customize Controls if the screen recording option is still not visible after going to your Control Center. Then, by touching the green “+” icon to the left of the text, you may enable screen recording in your Control Center.
Why am I unable to begin screen recording?
The functionality could be limited if you cannot pick the screen recording option because it is grayed out. You may get rid of the restriction by accessing Settings and choosing Screen Time > Content & Privacy Restrictions > Content Restrictions. Select Screen Recording > Allow after swiping down to the Game Center area.
Why does my screen recording feature not function?
Your screen recording feature may need to fix for several reasons, as we discussed in the answers to the previous questions. Good news, eh? You should be able to diagnose the problem and discover a solution in a few steps.
First, make sure your iPhone is powered on, has adequate storage space, and is running the most newest version of the iOS operating system. After that, you should ensure that neither Low Power Mode nor any other limitation features are enabled and turn them off. Any of these fixes ought to take care of your issue.
Can I record a screen for how long?
Fortunately, screen recording on Apple products is not time-limited. However, you can be limited by the amount of storage space on your iPhone, and if you run out of megabytes on your device, the video clip might not be preserved. It could also be influenced by how much battery life your phone has left. Additionally, some iPhone users claim that if their device overheats, screen recording stops.
Knowing “how to screen record on an iPhone” is now second nature.
READ NOW: Where is the clipboard on my iPhone?
Conclusion
Screen recording on an iPhone is convenient and efficient for capturing gameplay sequences, storing YouTube videos, and creating lessons for friends. To turn on the feature, swipe down from the top-right corner on iPhone X or later or up on iPhone 8 or older. The screen record button is located in the Control Center menu, and you can record every swipe, tap, and sound on your screen for as long as the recording function is active. To register with audio, switch on your microphone before hitting Record and tap the microphone icon at the bottom of the pop-up screen. To edit your screen capture, open the Camera Roll album in the Photos app, select Edit, and use the same controls to apply filters, cut the video, and save it as a new clip.