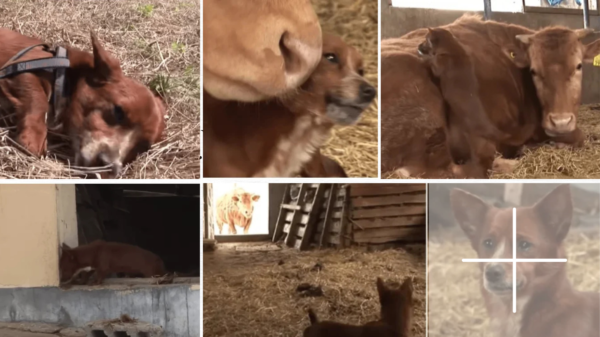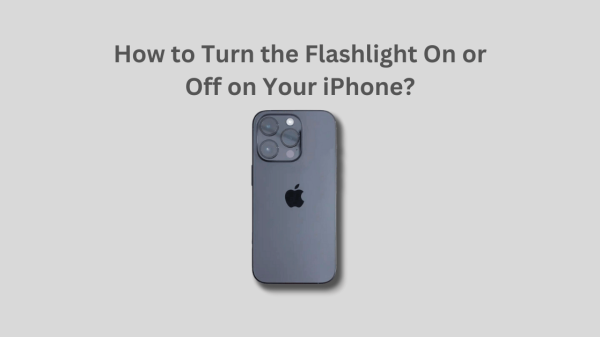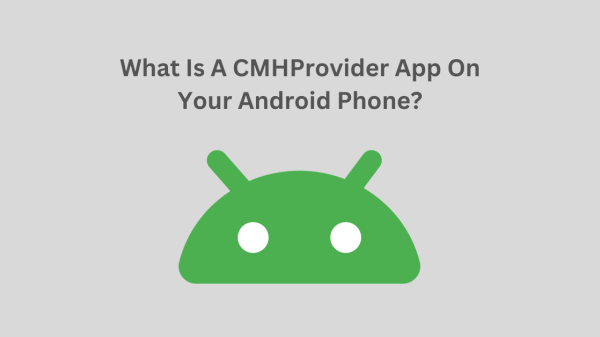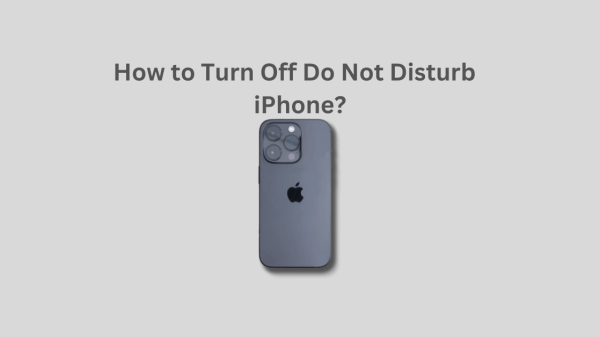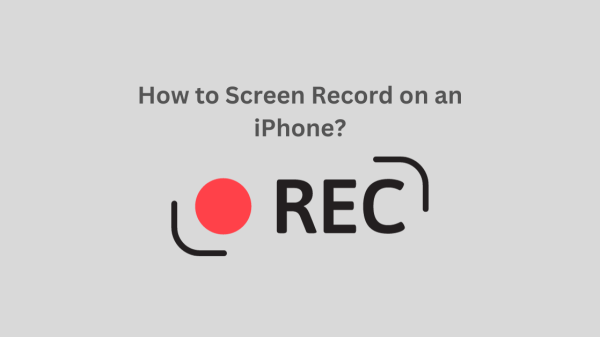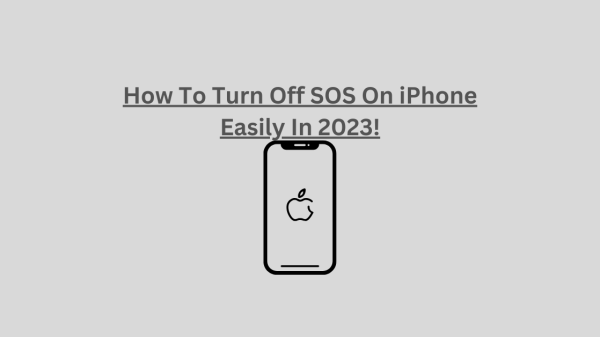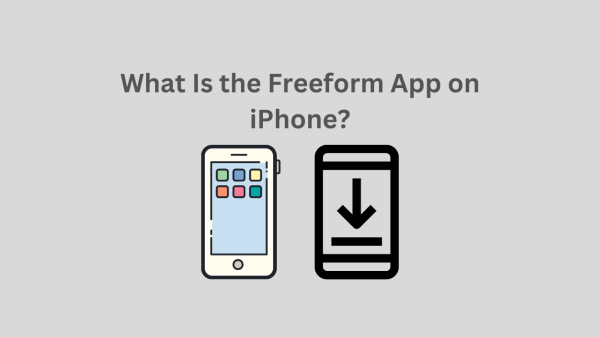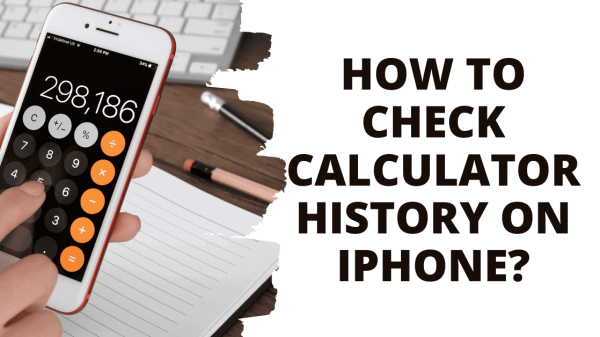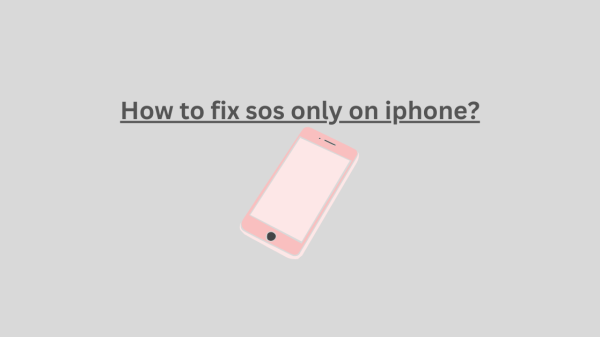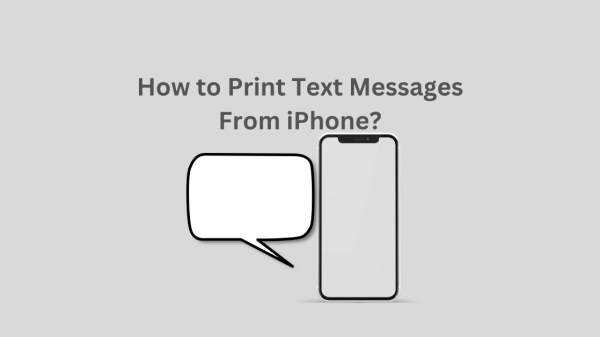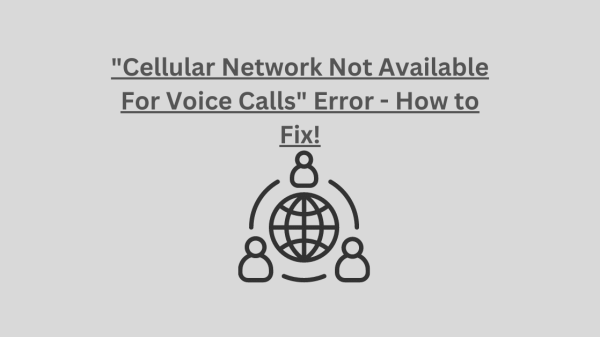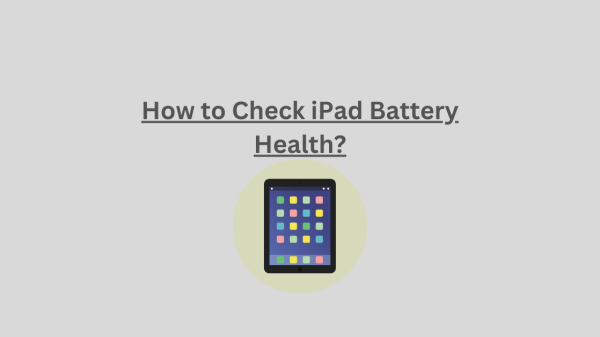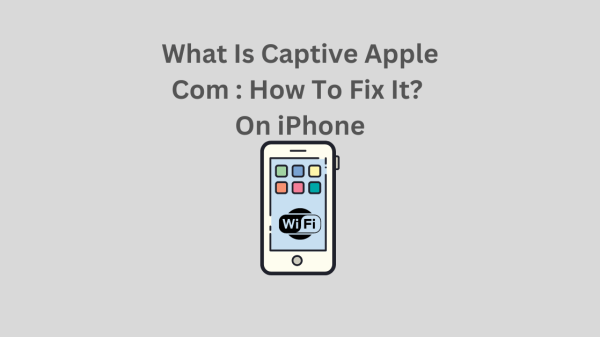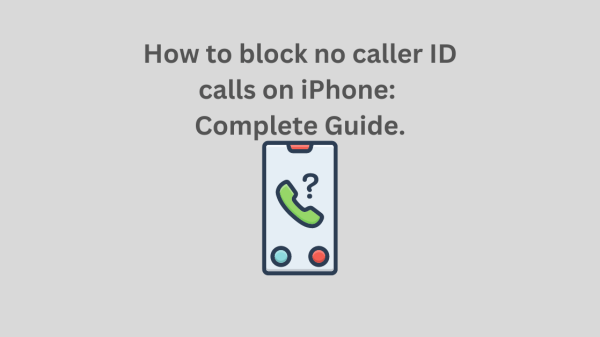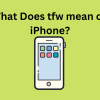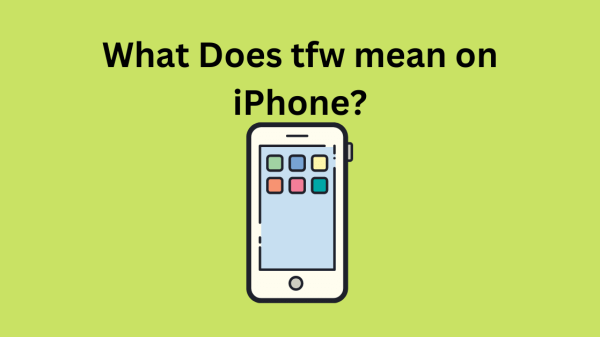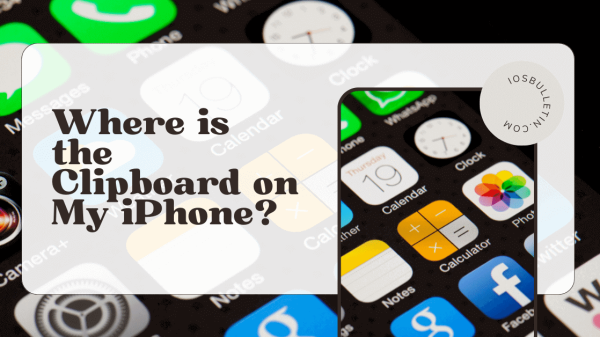The days of tearing your hair out while attempting to open zip files on an iPhone or iPad are over. Thanks to the Files app, it’s fairly simple to create and unzip zip files. Start zipping, then.
The Files app was a long-requested feature for the iPhone and iPad that was finally added in iOS 11. It significantly enhanced file management capabilities and simplified working with zip files without additional tools or hacks.
The Files app on an iPad can be used in the same way as shown in the iPhone screenshots in this guide.
How to Unzip Files on iPhone and iPads?
On an iPhone or iPad, open the default “Files” app, then tap the zip file to open it (yes, it’s that simple). The extracted files or folders will be visible in the same folder as the zip file. This is how the procedure works:
- Launch the “Files” app.
- Navigate to the point of the zip file.
- You can find it, for instance, in the “Downloads” folder under “On My iPhone” if you downloaded it to your iPhone.
- To unzip the file, tap on it. The zip file’s contents will be extracted onto your iPhone and placed in the current folder.
In essence, that is all there is to it. Apple makes the safe assumption that if you’re choosing a zip file, you probably want to open it. Press and hold, then choose “Quick Look” from the menu to peek inside without having to unzip the file. What Does tfw mean on iPhone?
How to Zip Files on iPhone and iPads
Select several items in the built-in “Files” app and select “Compress” from the three-dot menu on an iPhone or iPad to create a zip file. This is how that appears:
- Launch the “Files” app.
- Go to the files you want to zip up.
- Select by tapping the three-dot menu icon. The “Select” option on an iPad can be seen in the top bar without the menu.
- Choose every file you want to zip together.
- When the files are selected, select “Compress” by tapping the three-dot menu icon in the bottom right.
- There will be a zip file produced. When you press and hold a zip file, a menu with the options “Rename” and “Move” will appear.
All there is to it is that! Managing files on the iPhone and iPad was a hassle for a long time, but the Files app quickly changed that. Now, it might even be simpler than managing zip files in Android.
READ ALSO: How to Unsync iPhone From iPad?
Conclusion
The Files app simplifies file management on iPhone and iPad by allowing users to create and unzip zip files. The app, added in iOS 11, enhances file management capabilities without requiring additional tools or hacks. To unzip a zip file, open the default “Files” app, tap on the file, and select “Compress” to create a zip file. The Files app offers options for renaming and moving zip files, making iPhone and iPad file management easier than Android.“Message Has Not Been Downloaded From the Server” on iPhone: Fixed.