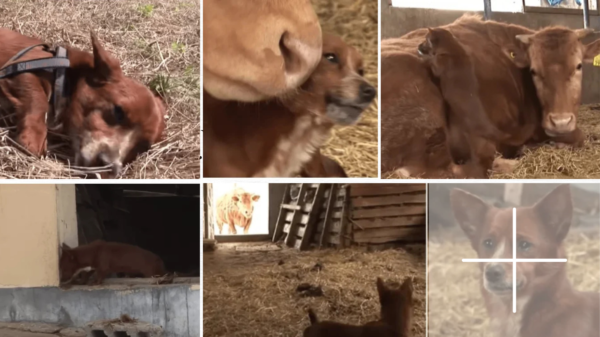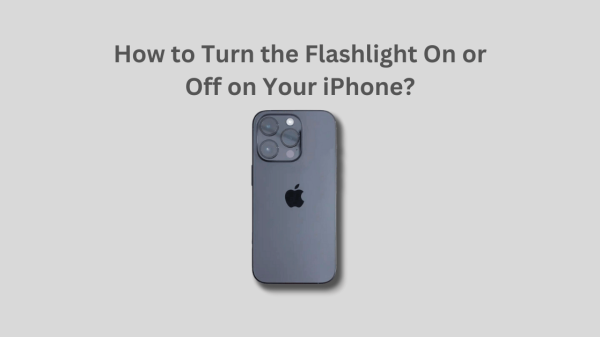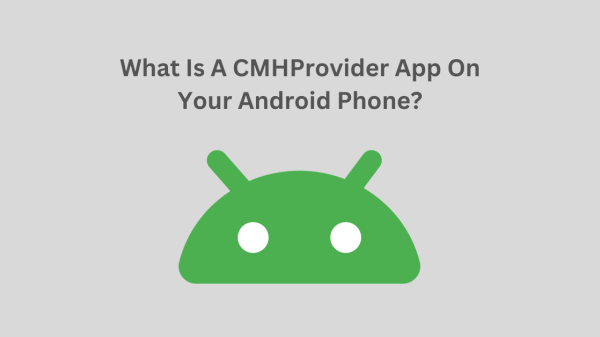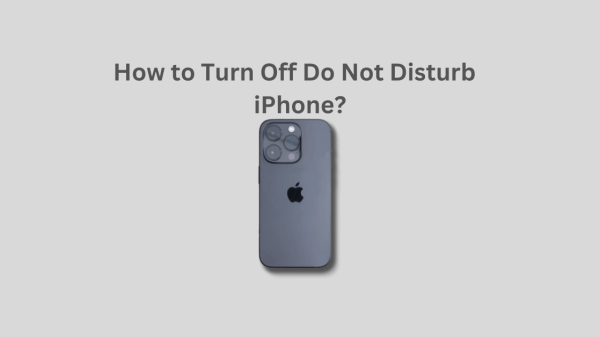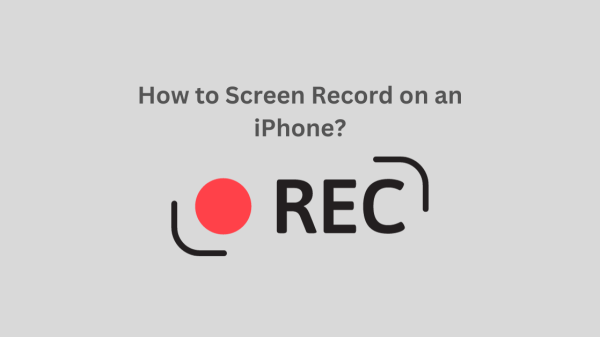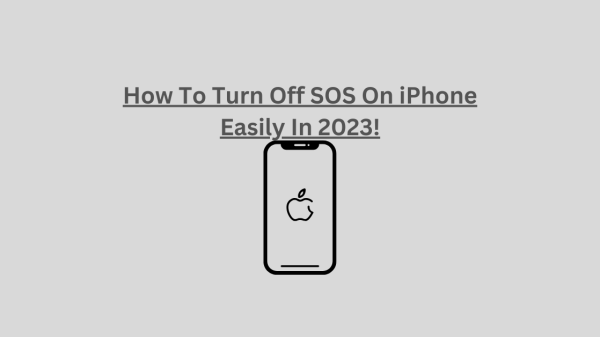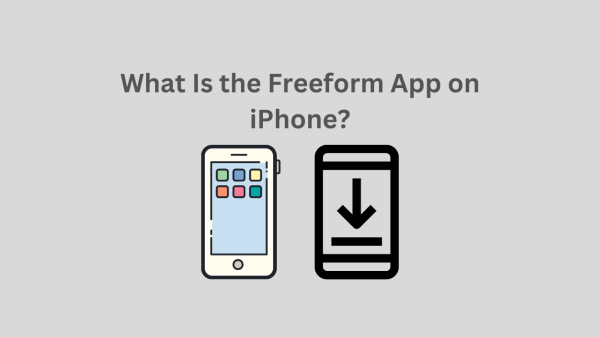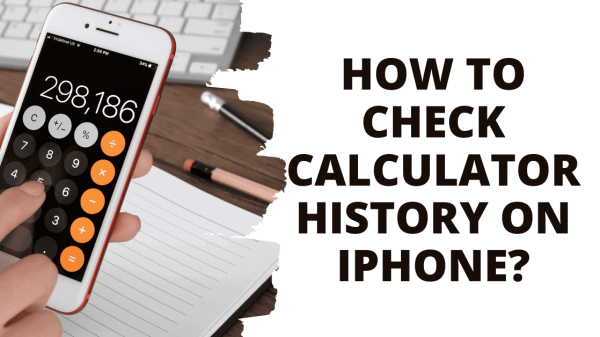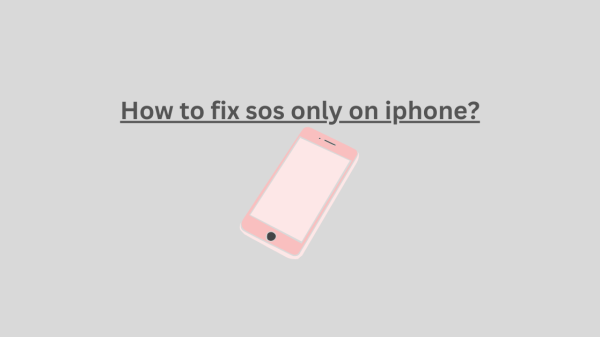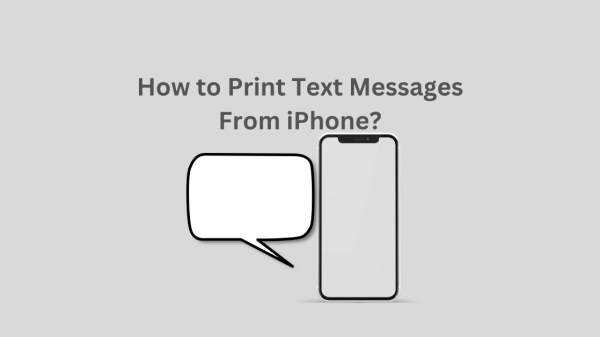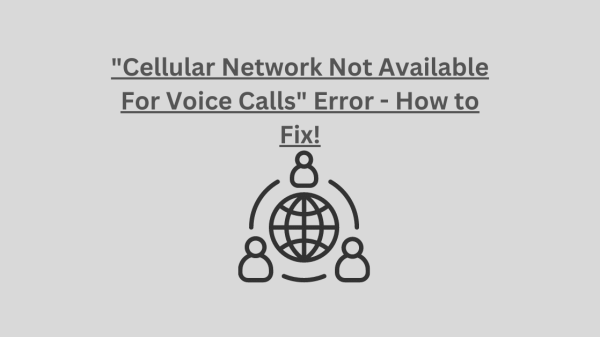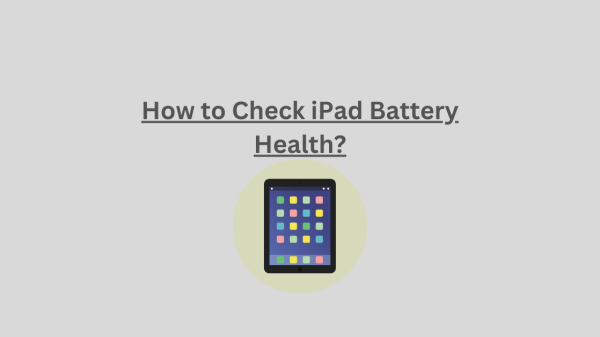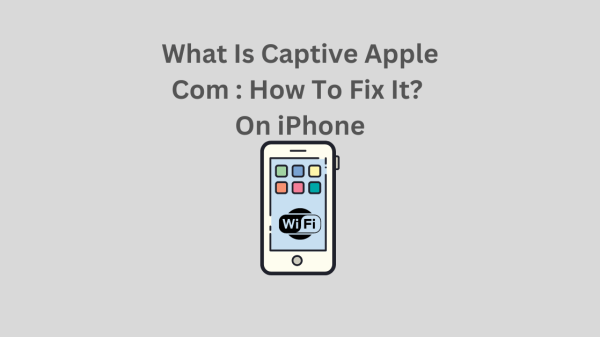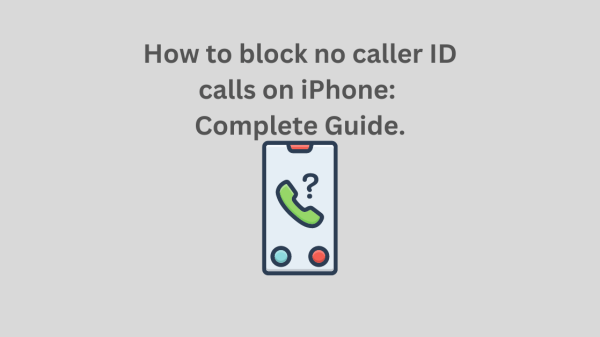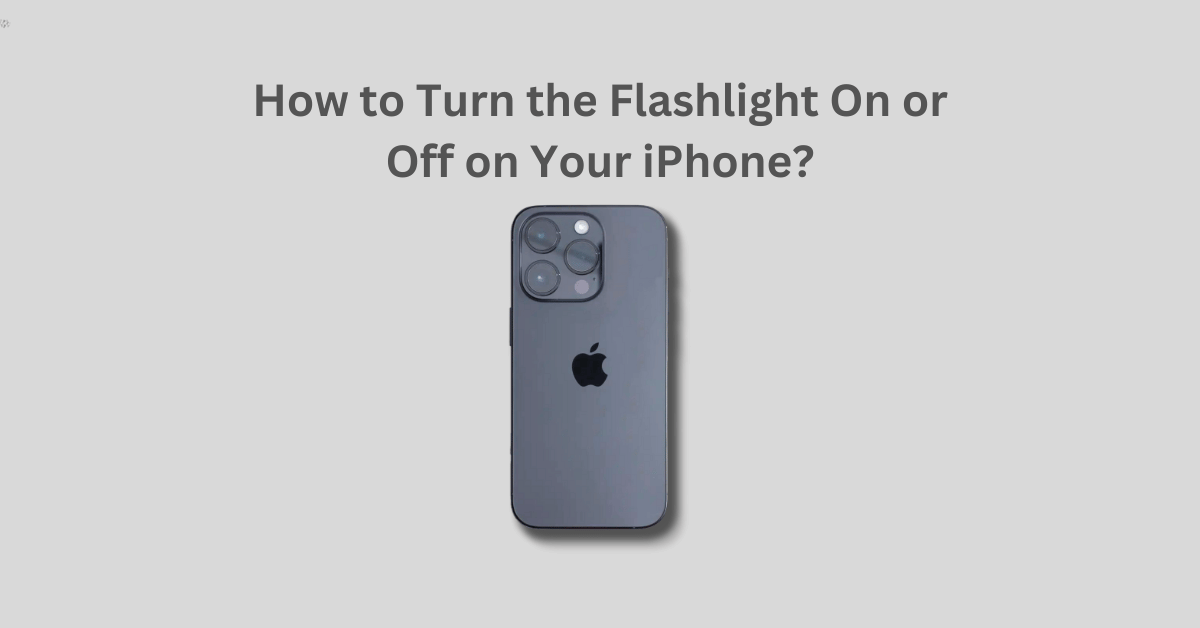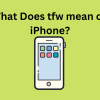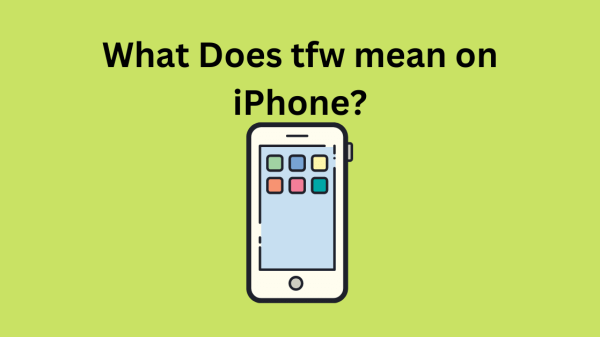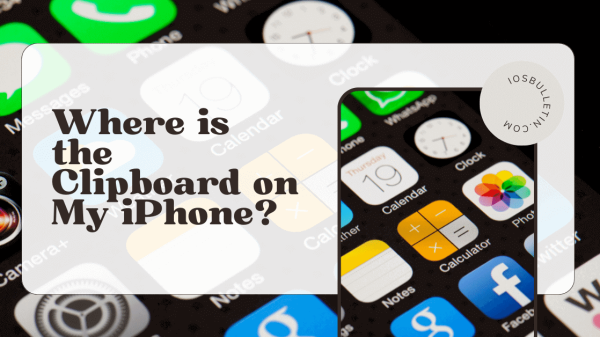Do you need to brighten up your environment? Your iPhone is equipped with a Flashlight. Therefore, you don’t need one. This is how you apply it.
Thanks to breakthrough devices like the iPhone, we can now make calls, use cameras, and access the internet all from one portable device. They’re also a practical substitute for the torch, another essential home appliance.
You can get by without a torch or torch if you own an iPhone. The phone’s camera flash LED may be a light source to illuminate poorly lit or dark spaces.
You can always find a light source if you own an iPhone. Let’s look at how to switch the iPhone torch on and off.
iPhone X and Newer: How to Turn the Flashlight On or Off
The following instructions will enable you to switch on or off the torch on your iPhone if it is a more modern model (such as an iPhone X or above):
- When you get haptic feedback, press and hold on the Flashlight button on your iPhone’s lock screen briefly.
- Point the white circle around the icon—indicating the torch is on—to where you need illumination.
- Press and hold the torch symbol on the Lock Screen for a little while until you get haptic input to switch it off.
- This will turn off the torch; the icon’s circle will vanish.
It’s also important to note that if you listen attentively, you may hear a sound notice when you switch it on or off.
In an emergency, having access to your torch via the Lock Screen is crucial, mainly if all you have on hand is your phone and no real torch.
READ ALSO: What Is A CMHProvider App On Your Android Phone?
How to Access the Control Center Flashlight on an iPhone
In an emergency, using your iPhone’s torch from the Lock Screen is easy, but you can also toggle it on or off using the Control Center. You’ll also have more control over the Flashlight’s brightness via the Control Center.
To use the Control Center to access the iPhone torch:
- Open your iPhone.
- Using only one finger, tap the top-right corner of the iPhone screen (the battery symbol) and then swipe down.
- Locate and touch the Flashlight icon when the Control Center appears.
- Long-press the torch symbol until you get haptic feedback to adjust the brightness. You may swipe down to make it less light or up to make it brighter.
How to Turn the iPhone Flashlight On or Off (for iPhones older than 8).
A torch function on iPhone models eight and older includes a Home button. But getting to it is a little different.
When using an iPhone 8 or previous device, you may toggle the iPhone torch on or off by:
- To access the Control Center, swipe up on the home screen.
- Toggle the Flashlight on or off by tapping the symbol twice.
- When you long-press the Flashlight symbol, a screen will appear where you may swipe up to make the brightness higher or down to make it lower.
SEE ALSO: What Is Captive Apple Com?
How to Include a Flashlight in the iPhone’s Control Center
Can’t see the Control Center torch? It may need to be manually added.
The torch may be added to the Control Center menu as follows:
- After opening Settings, choose Control Center.
- Locate Flashlight in the More Controls area of the screen that appears and drag it to the Control Center’s Included Controls section. You can also choose where the torch symbol appears in the Control Center.
How to Use the Back Tap feature on the iPhone to Turn on the Flashlight
Using the iPhone’s Back Tap function to switch on the torch quickly is probably one of my favorite techniques. My iPhone is set up so that double tapping activates the torch, and triple tapping activates the camera.
- Go to Settings > Accessibility > Touch to customize your Back Tap settings.
- After swiping down, choose the Back Tap menu.
- The Double Tap or Triple Tap option may now add the torch.
The iPhone Back Tap has the beautiful feature of not requiring your phone to be unlocked.
Employing the iPhone’s Flashlight
Your iPhone is all you need to light up your surroundings, so you don’t need a torch. In an emergency, you should be able to switch the torch on or off on an iPhone by following the above instructions.
For additional information, see other iPhone features, such as the ability to doodle on images and take long exposure shots.
Have you ever stumbled into the water outside in the dark and dropped your iPhone? If necessary, you may permanently remove the water from it.
READ NOW: How to Print Text Messages From iPhone?